ScreenThemes Sound & Music Help
Click anywhere on the graphic below for specific help on that item
(Or scroll down to the introduction or the FAQ if this is your first time here)
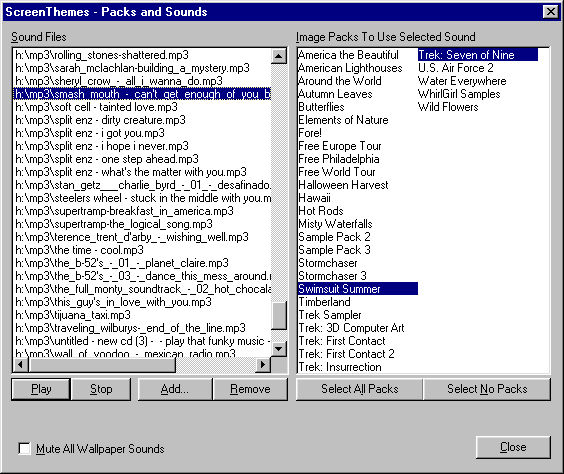
|
Introduction This dialog box gives you the ability to customize which sounds you would like to hear with the packs you own. The sound configuration you set up here can be used both with wallpaper and the screen saver...
It may seem complicated at first, but it's actually quite simple if you take a few minutes to understand it. When you click on a sound file in the left-hand list, the right-hand list selections change to show you which image packs are activated for that sound file. As you can see, one sound file can be assigned to as many packs as you own. Likewise, you can assign different sound files to the same pack. In the dialog above, let's say you just clicked on the "Smashmouth" MP3 file in your personal archive, and two image packs lit up on the right. Here's how this would affect your wallpaper and screen saver...
Dialog Controls Click a file here to see which image packs have been assigned to it. Click an image pack in this list to assign it to the currently selected sound. Click it again to un-assign it. You can click on as many or as few packs as you want. You do not have to hold down the Control key to select multiple packs. Press this button to play the currently selected sound. This gives you a chance to hear what you're assigning to each pack. You can also start playing a music file and then close this dialog box and go about your work on your PC. It's a nice way to have your music at your fingertips. Press this button to stop any song or sound that's currently playing. Press this button to browse your hard drive for sound files to add to the list. You can select multiple files by holding down the Control or Shift key. Press this button to remove the selected sound from your personal ScreenThemes sound list. This button provides a convenient way to assign a sound to all packs. It can also be used if you want to assign a sound to MOST packs: press this button and then click on the packs you DON'T want assigned. Opposite of the "Select All Packs" button. Check this box if you want to assign sounds strictly for your screen saver, and NOT for wallpaper. Frequently Asked Questions No, it does not affect the file in any way. Just press the "Add" button and find it on your hard drive. Simply scroll through all the sound files in the left-hand list and watch the pack you're concerned about until you see it light up. Once you get the hang of it, you can just hold the arrow key down while it speeds thru your sound files, and watch for the pack name to "flash". There's a way to do it with the screen saver, not for individual files, but for all your JPG files. You'll find the complete explanation on the screen saver help page, but the quick-and-dirty answer is to select NO packs for a given sound file. That will force the screen saver to display only your JPGs while that song is playing. For wallpaper, at this time, you cannot associate a sound with a JPG file.
It's easy...
|
